3 Methods to Set Up a Reverse Proxy on a Home Network
Step-by-step guide to install and configure NGINX, Apache, or Caddy as a reverse proxy for home servers, complete with SSL, security, and troubleshooting tips.
Post Time:2025-04-29
Learn how to easily change proxy settings in Chrome with our beginner guide for improving your browsing experience and security.
Google Chrome is the most widely used web browser, as Google is the most widely used search engine. To access geo-restrict content and enhance online privacy, you may need to adjust your settings, for example, the proxy settings. Chrome proxies route your internet traffic through a proxy server to mask your IP address and enable access to restricted content.
In this guide, we’ll walk you through how to change proxy settings in Chrome on different platforms, making it easy for beginners and implement these changes effectively. And explain why you might need to change these settings and provide tips for using proxies effectively.
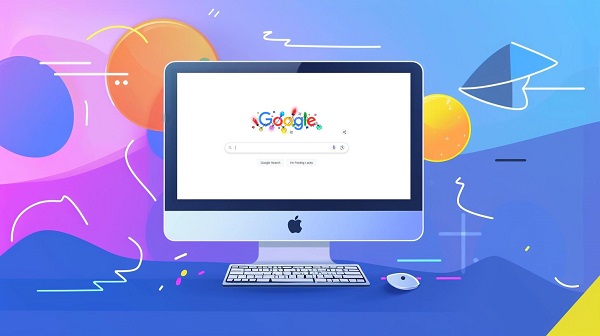
A proxy server acts as a transfer station between the internet and the device used to surf. When you connect to a proxy, your requests will go through the proxy server and then arrive at the target website. This process can mask your IP address to browse more anonymously.
Proxy settings in Chrome route your internet traffic through a third server, which can help:
In Chrome, managing proxy settings is through your device’s operating system settings, rather than within the browser itself. This means configuring a proxy in Chrome will apply to all internet traffic on your device.
Changing proxy settings in Chrome can benefit users in various scenarios:
1. Privacy and Anonymity
Proxies mask your actual IP address, therefore websites can hardly track your online activity. This is ideal for maintaining privacy and avoiding online surveillance.
2. Access Geo-Restricted Content
With a proxy, you can bypass content restrictions and access region-locked services like streaming platforms or websites unavailable in your area.
3. Avoid Network Restrictions
Proxies can help bypass firewalls and restrictions in schools, workplaces, or countries with heavy internet censorship.
4. Test Web Applications
Web developers often use proxies to test how websites perform from different locations or under varying network conditions.
5. Improve Security
Proxies add an extra layer of protection when browsing on unsecured networks, such as public Wi-Fi, by routing traffic through a secure intermediary server.
The process for changing proxy settings in Chrome varies depending on your operating system. Let’s explore step-by-step instructions for Windows, macOS, and Chromebook.
On Windows, Chrome uses the system’s proxy settings. Follow these steps to configure or change the proxy:
Step 1: Open Chrome Settings
Step 2: Go to Proxy Settings
Step 3: Configure Proxy in Windows Settings
In the Windows Proxy settings window, you have two options to set up a proxy:
a. Toggle Use a proxy server to On.
b. Enter the IP address and port number provided by your proxy service.
c. Click Save to apply the changes.
Step 4: Restart Chrome
Restart Chrome to ensure the new proxy settings are applied.
On macOS, Chrome also uses the system’s network settings. Here’s how to configure it:
Step 1: Open Chrome Settings
Step 2: Open Proxy Settings
Step 3: Configure Proxy in macOS Settings
Step 4: Restart Chrome
Restart Chrome to ensure the proxy settings take effect.
Chromebooks have a built-in proxy configuration feature that’s easy to set up. Here’s how to change the proxy settings in Chrome on a Chromebook:
Step 1: Open Chrome Settings
Step 2: Configure Proxy Settings
Step 3: Save and Apply Settings
Save your changes and close the settings window.
For proxy configuration on more devices, you can check our blog "How to Use a Proxy for Chrome, iPhone, Android..."
After setup, to make sure the proxy is working properly, you can::
1. Visit a website like WhatIsMyIP.com.
2. Check if the displayed IP address matches the proxy server's IP. If it does, your proxy is functioning correctly.
While changing proxy settings is straightforward, you might encounter some issues:
1. Proxy Server Not Responding
Double-check to ensure the proxy server address and port entered are correct. And ensure your proxy subscription is active.
2. Slow Internet Speeds
Free proxies and overloaded servers can cause slow connections. Upgrade to a premium proxy for better performance.
3. Websites Blocking Proxies
Some websites detect and block proxies. Use residential or ISP proxies, which are harder to detect.
To make the most of proxies in Chrome, follow these best practices:
1. Choose a Reliable Proxy Service
Use trusted providers to ensure speed, reliability, and security. Avoid free proxies, as they can compromise your data. MacroProxy offers affordable residential proxies with super-high anonymity. 99% success rate and unlimited IPs & rotation support your activities.
2. Use HTTPS Proxies
To secure your data, ensure the proxy supports encrypted connections (HTTPS).
3. Avoid Aggressive Scraping
If using proxies for web scraping, respect website policies and avoid sending too many requests in a short period to prevent IP bans.
4. Consider Combine a VPN
Use a VPN alongside for comprehensive security and anonymity. VPNs encrypt your entire connection, while proxies only work on specific apps like Chrome. However, this may reduce your internet speed.
Different types of proxies can help you use Google Chrome better. It depends on your specific needs.
Below are the most common types:
1. HTTP Proxies
HTTP proxies are designed for accessing web pages via HTTP. This type is useful for basic browsing and can help with content filtering and caching, but it does not encrypt your traffic.
2. HTTPS Proxies
Similar to HTTP proxies, HTTPS proxies handle secure web traffic. They encrypt the data between your device and the proxy server, providing higher security. Ideal for activities involving sensitive information, such as online banking or shopping.
3. SOCKS Proxies
SOCKS proxies are versatile and can handle any type of traffic, not just web pages. They are often used for applications that require high anonymity, such as torrenting or gaming. SOCKS5, the latest version, supports both TCP and UDP protocols, making it a popular choice for users seeking flexibility and performance.
1. Can I change proxy settings directly in Chrome?
No, Chrome relies on your device’s system proxy settings. When you configure a proxy in Chrome, it applies to the entire system.
2. Is using a proxy in Chrome safe?
Yes, as long as you use a reputable proxy service. Avoid free proxies, as they may compromise your security or sell your data.
3. Are there free proxy services?
Yes, but free proxies may not be secure or reliable. Consider using a paid service for better performance and security.
4. Can I use a proxy on mobile devices?
Yes, most mobile devices allow you to configure proxy settings in the network settings menu.
Changing proxy settings in Chrome is a simple yet powerful way to enhance your browsing experience. Whether you’re looking to protect your privacy, access geo-restricted content, or bypass network restrictions, proxies offer a versatile solution.
By following this guide, you can confidently set up and manage proxy settings in Chrome across Windows, macOS, or Chromebook. Remember to choose a reliable proxy provider to ensure security, speed, and uninterrupted browsing.
Start exploring the benefits of proxies today and take control of your online experience! MacroProxy has 95M+ real residential ISPs covering 195 countries with precise city-level targeting. Reliable performance on all devices. Reasonable price but high quality. Get it today! Test chances for your worry-free purchase.
< Previous
Next >