Why Proxies Are Essential for Ad Verification&How to Choose
Protect your brand from ad fraud with ad verification proxies. Learn how proxies help verify ads across locations, devices, and platforms.
Post Time:2025-03-28
Learn how to effectively check your proxy settings and firewall configurations to ensure secure and uninterrupted internet access. Follow our detailed guide for troubleshooting tips.
Proxies and firewalls are essential components of internet security and connectivity. They determine how your device communicates with the greater internet, protecting you from cyber threats while enabling you to manage network traffic. Improper setup of proxies or firewalls can lead to connectivity issues, applications blocked, or even security vulnerabilities. For example, ERR_CONNECTION_TIMED_OUT Error.
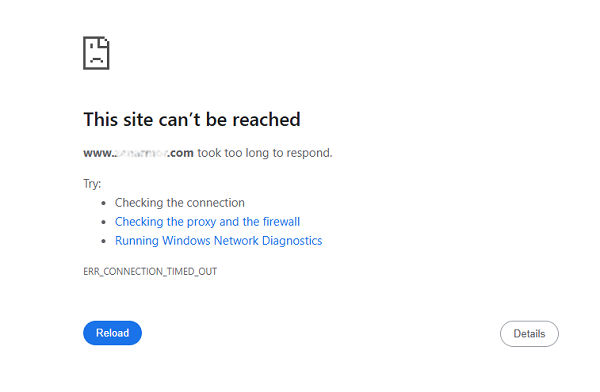
This guide will discuss what proxies and firewalls are, why would you need to check them, how to troubleshoot and configure them on different devices. Whether you’re a beginner or just grappling with a pressing problem, this guide will hold your hand through the process.
First, just so we’re clear, what exactly are proxies and firewalls? What roles do they play and why should I care?
A proxy server acts as the middleman between your device and the internet. When you request to access a website or online service, the proxy server does so on your behalf. Here’s how it works:
Proxies are often used within organizational networks and by individuals to enhance their privacy or bypass geographic restrictions (for example, to access geo-restricted content).
A firewall is a security system that serves as a protective barrier, regulating and safeguarding the data flow between a secure internal network and potentially harmful external sources. It operates based on a set of predefined security rules that determine which data packets are allowed to pass through. Functioning like a gatekeeper, a firewall protects your device or network from unauthorized access and cyber threats.
Key functions:
There are two main types of firewalls:
Here are some common scenarios:
1. Troubleshooting Internet Issues: If you can’t access the Internet or certain websites, incorrect proxy or firewall settings may be the cause.
2. Blocked Applications or Websites: Firewalls might block specific apps, and proxies might restrict certain websites.
3. Network Security Audits: Regularly checking your proxy and firewall settings ensures your network is secure and operating efficiently.
4. Corporate or School Networks: Many organizations use proxies and firewalls to enforce policies. If you need to access specific services, you may need to verify their settings.
Depending on your device, the process for checking proxy and firewall settings varies. Below are step-by-step instructions for major platforms.
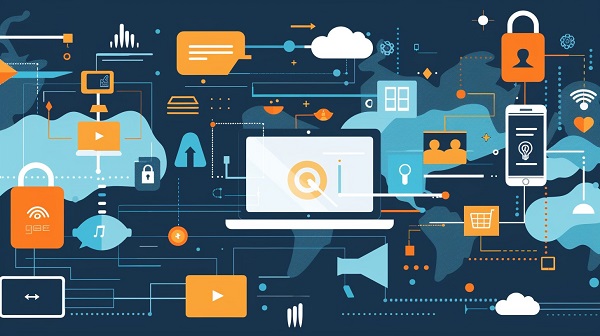
How to Check Proxy Settings
1. Open Chrome and click three vertical dots (menu) in the upper right corner. Select Settings from the dropdown menu.
2. Scroll down and click on Advanced. Under System, click Open your computer’s proxy settings.
3. Review Proxy Settings
How to Check Firewall Settings
How to Check Proxy Settings
1. Open the menu Settings.
2. Go to Network & Internet > Proxy.
3. Review the settings under Automatic proxy setup:
How to Check Firewall Settings
1. Open the Control Panel.
2. Go to System and Security > Windows Defender Firewall.
3. Check if the firewall is On or Off.
4. Click Allow an app through Firewall to see which programs are blocked or allowed.
5. Click Advanced Settings to create or adjust inbound/outbound rules for resetting or modifying settings.
How to Check Proxy Settings
1. Open System Preferences and select Network.
2. Choose your active network connection (e.g., Wi-Fi) and click Advanced.
3. Navigate to the Proxies tab.
4. Review which proxy protocols are enabled (e.g., HTTP, HTTPS, or SOCKS) and their respective configurations.
How to Check Firewall Settings
1. Open System Preferences and select Security & Privacy.
2. Go to the Firewall tab.
3. Check if the firewall is On or Off.
4. Click Firewall Options to manage app permissions and block/allow incoming connections.
How to Check Proxy Settings
1. Open the Settings app.
2. Click Wi-Fi and select your currently connected network.
3. Scroll down to HTTP Proxy:
If Off is selected, no proxy is being used.
If Manual or Auto is selected, review the proxy server details.
Firewall Note
iPhones and iPads do not have built-in firewalls. Instead, they rely on the firewall of the network you’re connected to (e.g., your router or corporate network firewall).
How to Check Proxy Settings
1. Open the Settings app.
2. Go to Network & Internet > Wi-Fi.
3. Tap your connected network, then select Advanced.
4. Check the Proxy setting:
Firewall Note
Android devices don’t have built-in firewalls. You can use third-party apps like NetGuard or check your router’s firewall settings.
How to Check Firewall Settings
1. Open a web browser and access your router’s admin panel (usually at 192.168.1.1 or 192.168.0.1).
2. Login using your admin credentials (check your router manual if unsure).
3. Navigate to the Firewall or Security section.
4. Review the rules and ensure the firewall is enabled.
5. Check for blocked IP addresses or open ports as needed.
For how to set up proxies on different devices, please check our blog "How to Use a Proxy for Chrome, iPhone, Android..."
Problem 1. Inability to access certain websites.
Solution: Double-check your proxy settings for accuracy.
Problem 2. Unable to connect to the internet or slow browsing speeds.
Solution: Disable the proxy temporarily:
Problem 3. Incorrect proxy configuration.
Solution: Verify the proxy address and port with your network administrator or internet service provider.
Problem 1. Applications blocked unexpectedly.
Solutions: Add the application to the firewall’s exception list.
On Windows: Go to Allow an app through Firewall in Windows Defender Firewall.
Problem 2. Slow performance due to excessive filtering.
Solutions: Adjust rules to permit necessary traffic.
Problem 3. Firewall blocking all traffic.
Solution: Reset the firewall to default:
In addition to proxy and firewall settings, ensuring your DNS configuration is correct is also important for connectivity. If DNS settings are incorrect, the proxy may not function properly because the requests cannot be resolved to the correct IP addresses. Similarly, a firewall may block DNS queries, preventing access to websites. The proper functioning of one often relies on the correct configuration of the others.
1. Open Settings > Network & Internet.
2. Click on your active connection and select Properties.
3. Scroll down to the DNS settings to check if it is automatic or manual. If manual, ensure the DNS servers are correct.
1. Open System Preferences > Network.
2. Select your active connection and click Advanced.
3. Go to the DNS tab to review your DNS servers, and add/remove DNS servers as needed.
1. Open Settings > Wi-Fi.
2. Tap the (i) icon next to your connected network.
3. Scroll down to the DNS section to view or modify settings.
1. Open Settings > Network & Internet.
2. Tap on Wi-Fi and select your connected network.
3. Tap on Advanced and check the DNS settings.
1. Keep Settings Updated
Regularly review your proxy and firewall configurations to ensure they meet your needs.
2. Use Trusted Proxies
Avoid free or unknown proxy services that may compromise your security.
3. Enable Your Firewall
Always keep your firewall active to protect against cyber threats.
4. Test After Changes
Check your internet connection and application access after modifying settings.
5. Monitor Logs
Review firewall logs periodically to identify unusual activity.
1. How Do I Know If My Proxy Is Working?
You can use online tools like WhatIsMyIP to verify if your IP address matches the proxy server’s address.
2. Can I Disable My Firewall Temporarily?
Yes, but it’s not recommended unless you’re troubleshooting specific issues. Always re-enable it after testing.
3. Are Proxies and Firewalls Compatible?
Yes, proxies and firewalls work together. The proxy manages internet requests, while the firewall secures the traffic.
Proper configuration of proxy and firewall settings is important for the overall speed and safety of your Internet connection. When you check for Chrome or other browsers, the variations are slightly different depending on your operating system like Windows or macOS. This should be done regularly, not just for troubleshooting but to optimize online security and performance.
Use a reliable proxy service for enhanced online activities. MacrosProxy offers unlimited bandwidth residential proxies. Highly anonymous, and 99% success rate. Contact us for worry-free purchases and improve your online experience!
< Previous
Next >